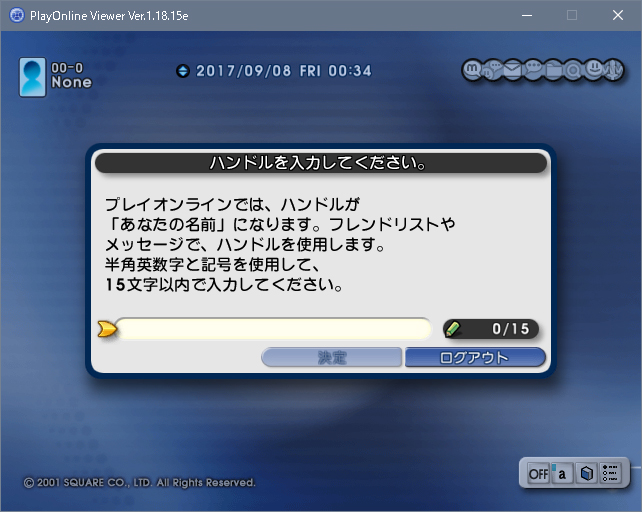ログインの設定
プレイオンラインビューアーのログイン設定を保存する
次に、プレイオンラインビューアーを起動します。
インストールの際に作ったFF11のショートカットアイコンをダブルクリックするか、Windowsボタンを押してプログラムの「P」グループの「PlayOnline」の中の「PlayOnline」をクリックして、プレイオンラインビューアーを起動させてください。
プレイオンラインビューアーが起動してバージョンアップの画面が出てきますので、「次へ進む」→「バージョンアップ」の順にクリックします。
バージョンアップは数分で完了します。
バージョンアップが終わったら、もう一度「次へ進む」をクリックしてプレイオンラインビューアーを再起動させます。
再起動時にエラーが出た場合は、もう一度FF11のショートカットかプログラムからプレイオンラインビューアーを起動してください。
インストールの際に作ったFF11のショートカットアイコンをダブルクリックするか、Windowsボタンを押してプログラムの「P」グループの「PlayOnline」の中の「PlayOnline」をクリックして、プレイオンラインビューアーを起動させてください。
プレイオンラインビューアーが起動してバージョンアップの画面が出てきますので、「次へ進む」→「バージョンアップ」の順にクリックします。
バージョンアップは数分で完了します。
バージョンアップが終わったら、もう一度「次へ進む」をクリックしてプレイオンラインビューアーを再起動させます。
再起動時にエラーが出た場合は、もう一度FF11のショートカットかプログラムからプレイオンラインビューアーを起動してください。
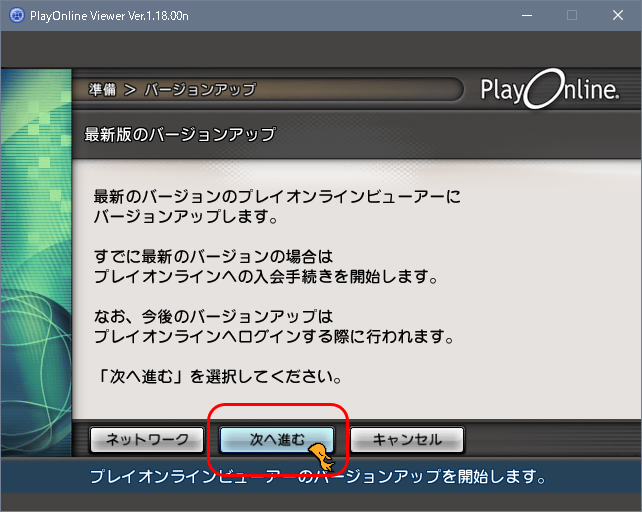
プレイオンラインIDとパスワードで、プレイオンラインビューアーにログインします。
プレイオンラインビューアーの画面で、「すでにプレイオンラインに入会しているお客様はこちら!」をクリックします。
プレイオンラインビューアーの画面で、「すでにプレイオンラインに入会しているお客様はこちら!」をクリックします。
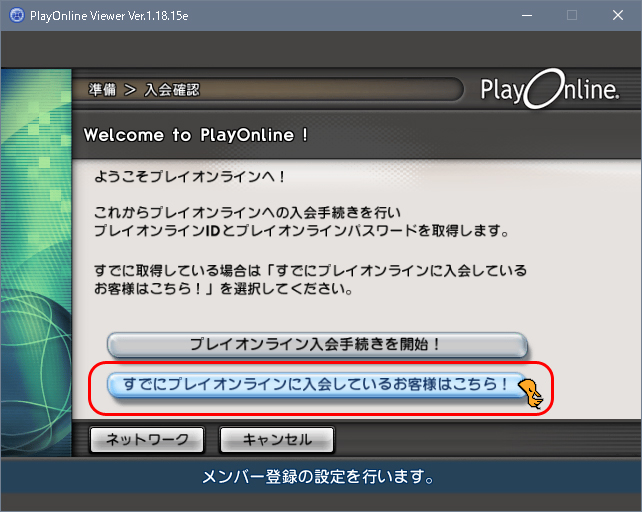
「メンバー登録」を行います。これは、IDとパスワードを保存しておくための設定です。
登録に使用するプレイオンラインIDとパスワードは、製品版の購入時にメールで送られてきています。
「[スクウェア・エニックス アカウント]プレイオンライン登録完了のお知らせ」という件名のメールの内容を見ながら入力してください。コピペで大丈夫です。
以下の通りに入力・設定をして、「登録」→「はい」をクリックしてください。
<メンバー登録の入力・設定>
・メンバー名:自分でわかりやすい名前を英数字で自由につけてください。
・プレイオンラインID:メールに記入されている「プレイオンラインID」を入力してください。
・パスワード設定:クリックして「入力して保存する」を選びます。
・プレイオンラインパスワード:メールに記入されている「プレイオンラインパスワード 」を入力してください。
・メンバーパスワード:入力しなくて大丈夫です。
・スクウェア・エニックスID:製品版購入に使用したスクウェア・エニックスアカウントのIDを入力してください。
・ワンタイムパスワード:「使用しない」のままで大丈夫です。
無事登録が完了したら「今すぐプレイオンラインにログインする!」をクリックします。
登録に使用するプレイオンラインIDとパスワードは、製品版の購入時にメールで送られてきています。
「[スクウェア・エニックス アカウント]プレイオンライン登録完了のお知らせ」という件名のメールの内容を見ながら入力してください。コピペで大丈夫です。
以下の通りに入力・設定をして、「登録」→「はい」をクリックしてください。
<メンバー登録の入力・設定>
・メンバー名:自分でわかりやすい名前を英数字で自由につけてください。
・プレイオンラインID:メールに記入されている「プレイオンラインID」を入力してください。
・パスワード設定:クリックして「入力して保存する」を選びます。
・プレイオンラインパスワード:メールに記入されている「プレイオンラインパスワード 」を入力してください。
・メンバーパスワード:入力しなくて大丈夫です。
・スクウェア・エニックスID:製品版購入に使用したスクウェア・エニックスアカウントのIDを入力してください。
・ワンタイムパスワード:「使用しない」のままで大丈夫です。
無事登録が完了したら「今すぐプレイオンラインにログインする!」をクリックします。
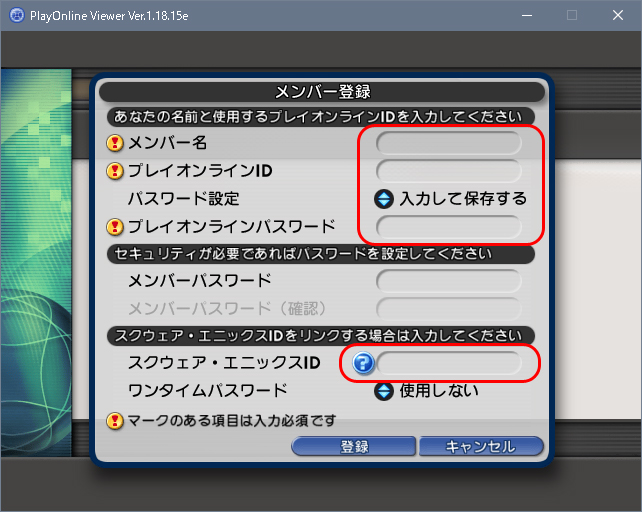
先ほど登録したメンバー名が表示されるので、クリックします。
次の画面で「ログイン」をクリックします。
次の画面で「ログイン」をクリックします。
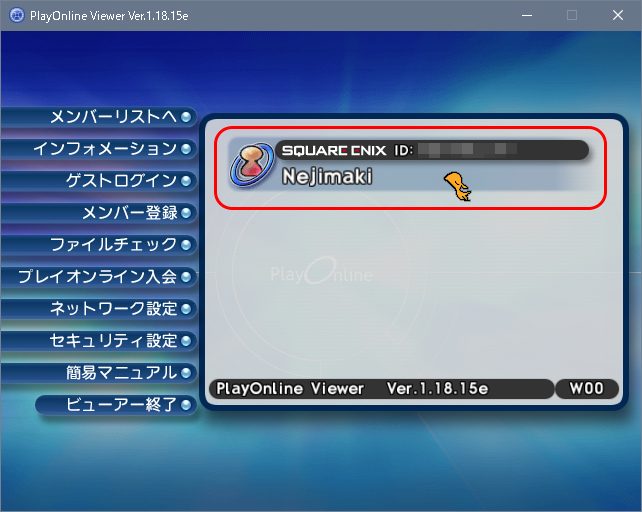
パスワードの入力画面が表示されるので、製品版の購入時に使用したスクウェア・エニックスアカウントのパスワードを入力します。
プレイオンラインのパスワードではなく、スクウェア・エニックスアカウントのパスワードなので、注意してください。
パスワードを入力したら「接続する」をクリックします。
ちなみに、ここで「起動直後にこのメンバーでオートログインする」にチェックを入れておくと、次回以降このパスワード入力画面から始まります。
プレイオンラインのパスワードではなく、スクウェア・エニックスアカウントのパスワードなので、注意してください。
パスワードを入力したら「接続する」をクリックします。
ちなみに、ここで「起動直後にこのメンバーでオートログインする」にチェックを入れておくと、次回以降このパスワード入力画面から始まります。
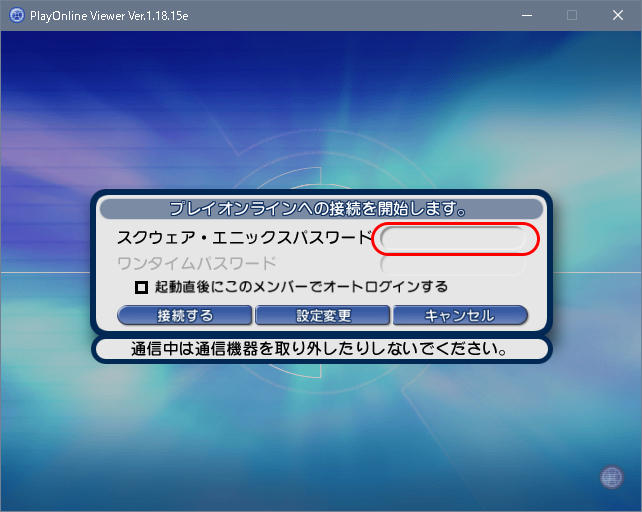
初めてプレイオンラインビューアーにログインした時には、まずハンドルネームを設定します。
このハンドルネームはプレイオンラインビューアー上での名前のような役割になります。
また、FF11のキャラクターとも紐づけされて、FF11でフレンドになった相手にも表示されます。
入力したら「登録する」「はい」と順にクリックして進みます。
プロフィール登録画面が出てきますが、FF11を遊ぶだけであればプロフィールの編集は不要です。
このハンドルネームはプレイオンラインビューアー上での名前のような役割になります。
また、FF11のキャラクターとも紐づけされて、FF11でフレンドになった相手にも表示されます。
入力したら「登録する」「はい」と順にクリックして進みます。
プロフィール登録画面が出てきますが、FF11を遊ぶだけであればプロフィールの編集は不要です。